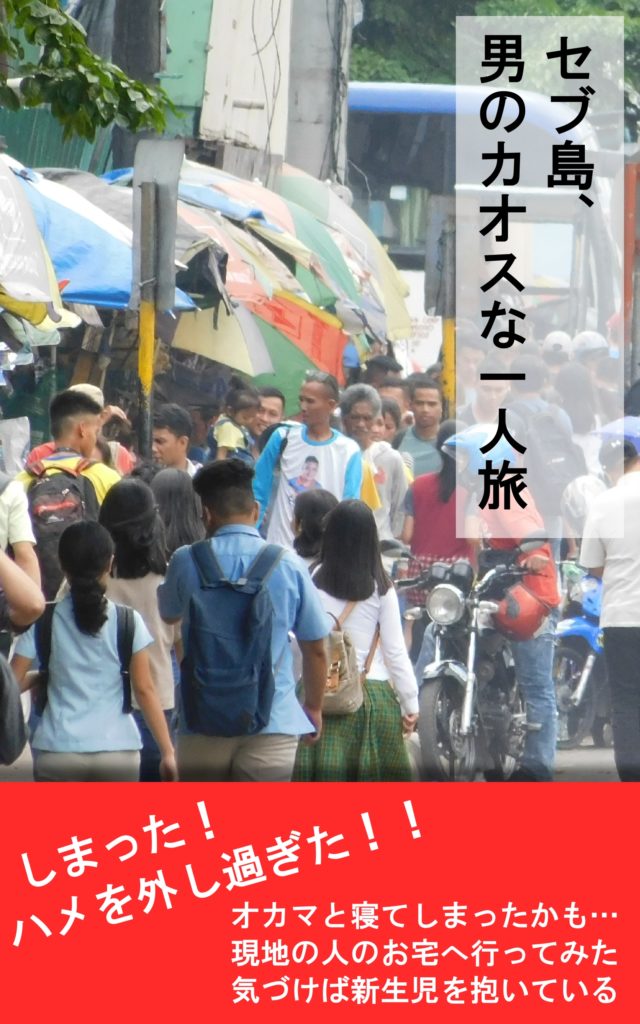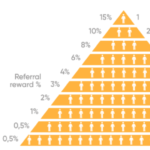Kindle端末なんてもういらない!漫画も本も読めるアプリの使い方。(Android・iPhone対応で機能も豊富)
Kindleを100倍楽しむならKindleUnlimitedがオススメです。月額980円で読み放題。しかも30日のお試し期間あり。
ご登録はこちらから ・ KindleUnlimitedの登録方法はこちらの記事
Kindle端末は不要!
「Kindle」って聞くと、Kindle端末を思い浮かべる人が多いようです。
知っている人からすると、当然の話なんですが、アマゾンのKindle書籍って、普通にスマホで読めます。
AndroidにもiPhoneにもしっかり、Kindleアプリっていうのがあって、それを使うだけで普通に読めるんです。
使い方もいたって簡単です。
Kindleアプリの始め方(Android・iPhone対応)
アプリの入手
まずはアプリをダウンロードしてみましょう。
起動させると、どちらのアプリでもメールアドレスとパスワードを聞かれるので、アマゾンで使用しているものを入力しましょう。
Androidであれ、iPhoneであれ、まずは書籍を入手することが必要です。
書籍の入手(本も漫画もOK)
こちらから書籍を購入しましょう ⇒ アマゾンのKindle本コーナー
※Android版はアプリ内購入に対応しているため、Kindleアプリから直接購入することもできます。
また、書籍を購入する以外にもKindleUnlimitedで買わずに済ますという方法もあります。これ、なにげにすごくオススメなサービスで月額980円で対応書籍が読み放題のプランなので、普段から本(漫画も含む)を読む習慣がある人はぜひ登録しておくべきです。 ⇒ 無料で30日間読み放題のKindleUnlimitedを試す
(※こちらで詳しい使い方の記事も書いています ⇒ KindleUnlimitedの使い方)
基本的な使い方・直観的な操作で簡単
電子書籍を入手した後は、アプリから読みたい本を選択するとすぐに読み始めることができます。
読む本を開いたら、端っこをタップしたらページがめくれる。フリックしてもページがめくれる。ピンチイン・ピンチアウトで拡大縮小できる。……と、直観的な操作で大体のことはできてしまいます。
この拡大縮小機能ってなにげにすごく嬉しいですよね。今は小さい字で1ページに沢山の文字がある方が速く読めるので、小さい文字が好きです。でも、そのうち老眼になって小さい文字が読めなくなっても、電子書籍だと老眼鏡なしに読書を楽しむことができそうですよね。
応用的な使い方・実は機能が豊富
簡単に使用できるKindleアプリですが、実は様々な機能がついています。慣れてしまえば、紙書籍よりも明らかに使い勝手が良いです。
表示方法の詳細設定
先ほど、拡大縮小ができるということを書きました。けれど、Kindleアプリの機能はそれだけにとどまりません。
もしすでにお使いであれば、画面の中央辺り(大体で大丈夫)を1回タップしてみてください。すると、右上の方にいくつかメニューが表示されたことだと思います。
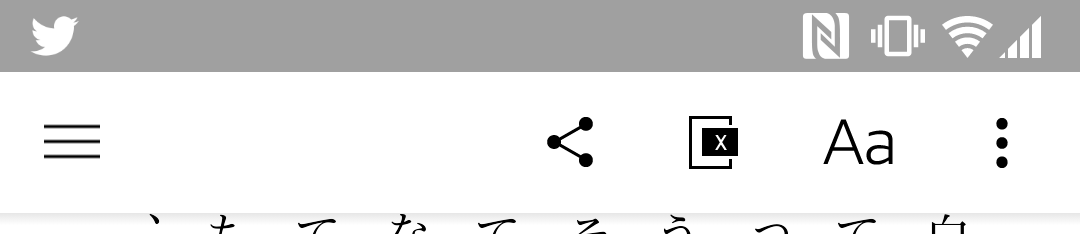
この中で「Aa」という部分をタップしてみてください。
すると、輝度・カラー・フォント・余白・行間の設定画面が開いたハズです。ぶっちゃけここまでこだわる必要はないと思いますが、お好みに合わせて設定することができます。
ちなみに僕は両目とも乱視気味なので、ハイコントラストな文字が苦手です。なので、輝度を低めに設定したり、カラーを「セピア」に設定したりして使用しています。
画面1回タップのその他の機能
これ以外の1回タップメニューの機能は僕はあまり使わないので、ざっくりした説明にします。
まずは左のシェアボタン。これを押すと、メールやSNSなどで、簡単にシェアすることができます。
次にその隣の「x」の書かれたボタン。これを押すと読んでいる本のキーワードとなる言葉の説明をざっくりと読むことができます。
そして、右端の「…」これを押すと、フラッシュカード、ブックマーク、ノートブックなどの機能を使うことができます。フラッシュカードはクイズを作るボタンなのですが……、そんなの使う人いるんですかね?(^^;
画面ドラッグで使える機能がすごい
文章のどこかに少し長めに触れてみましょう。すると、触れていた部分の文字に色がついたはずです。そのままドラッグして指を離すと、ドラッグした部分にマーカーがひけます。
さらに、吹き出しでメニューが表示されたとはずです。
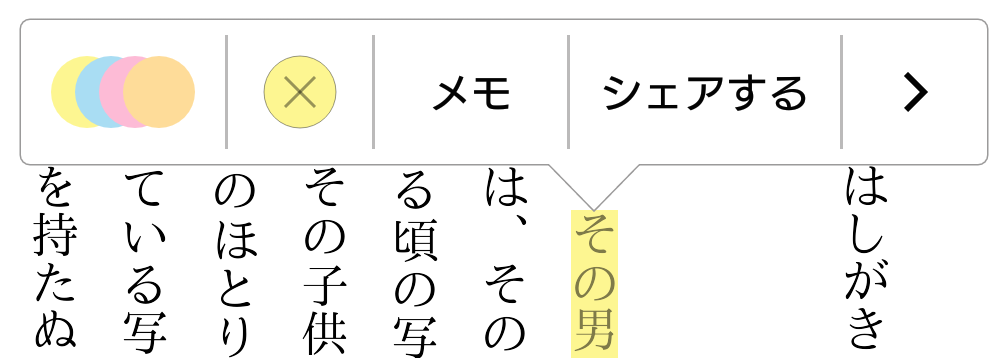
メニューを左から説明すると、色のマルが複数あるところをタップすると、マーカーの色を変えることができます。
となりの「x」をタップするとマーカーが消せます。
そのまたとなりの「メモ」をタップすると、この部分にメモを挿入することができます。
「シェア」はマーカーを下部分を引用して、メールやSNSでシェアすることができます。
「>」をタップすると、他のメニューを表示することができます。
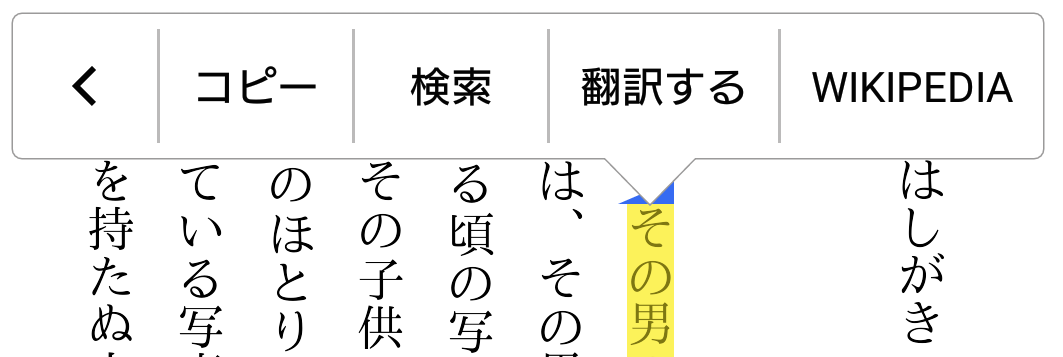
ここからがすごいですね。「コピー」はまぁ、普通の機能ですが、検索や翻訳、WIKIPEDIAで調べるなどの操作がアプリ上で簡単にできてしまいます。
難しい本を読むときや、洋書を読むときだって、かなり役に立ちます。
……というか、語学の勉強を紙書籍でやろうって気にならなくなりますね。
僕もKindleアプリを使い始めてから、そればっかりになってきています。特にKindleアプリ+KindleUnlimitedの組み合わせは鉄板ですね。
KindleUnlimitedをご利用の方はこちらからどうぞ ⇒ 無料で30日間読み放題のKindleUnlimitedを試す
KindleUnlimitedのご登録方法はこちらからどうぞ ⇒ KindleUnlimitedの登録方法